本記事ではAFFINGER6のブログテーマを検討中の方に向けて「ダウンロード手順」を1から最後まで解説します。
この記事を読めば
- 誰でも今日からAFFINGER6を使ってブログを書けるようになります!
AFFINGER6は「イメージの全てを実現できる」ブログテーマです。
あなたのブログは確実にレベルアップします。
Contents
AFFINGER6のダウンロードから有効化の手順を画像付きで解説

AFFINGER6に決めたはいいけど無料のブログテーマと違って手続きが複雑だな...。
こうした悩みを解決できる内容になっています。
本記事では全ての手順を画像付きで誰でもできるように解説していきます。
AFFINGER6のインストールからWordPress有効化までの手順
手順は大きく分けて「3ステップ」あります。
全部で10分ほどで終わりますので、記事にそって進めてくださいね。
インストール手順
- テーマ「AFFINGER6」をインフォトップより購入
- インフォトップにより「AFFINGER6」をダウンロード
- ブログへテーマをアップロード・有効化
画像にそって進めていけば簡単にインストールまでを行える記事になっています。
「AFFINGER6」を購入・ダウンロードする
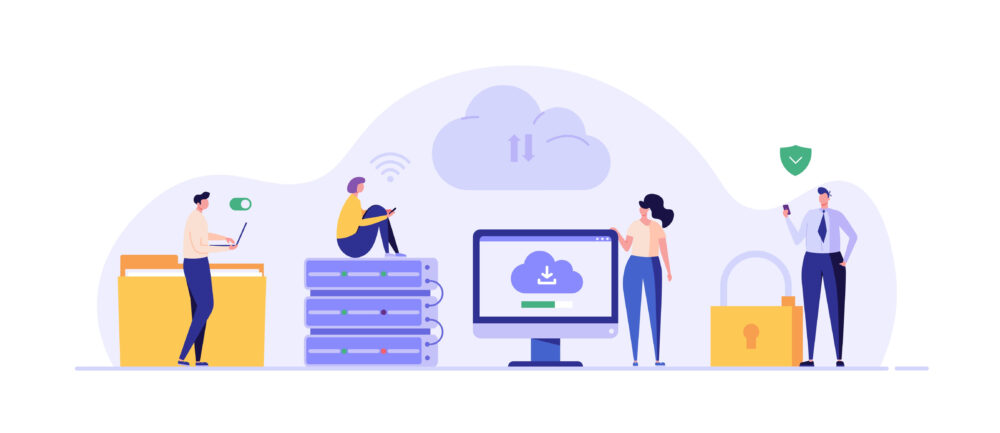
まずやることはWordPressテーマ「AFFINGER6」を購入とダウンロードです。
AFFINGER6の販売元である「ACTION」はインフォトップというサイトを仲介するため、登録も含めて進めていきましょう。
購入・ダウンロードの流れ
インフォトップよりAFFINGER6を購入する ▶︎ 購入したテーマをインフォトップよりダウンロードする
すべての手順で画像付きの解説をしますので一緒に進めていきましょう!
「AFFINGER6」をインフォトップより購入する
まずは下記のリンクより「AFFINGER6」にアクセスします。
AFFINGER6の公式販売ページへ遷移する
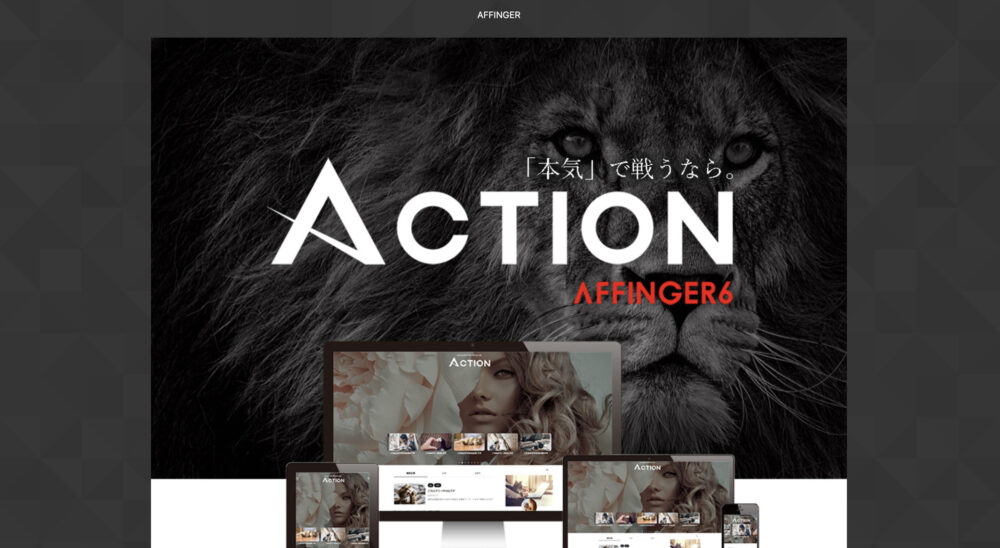
こちらの公式ページへアクセスしたら下へスクロールします。
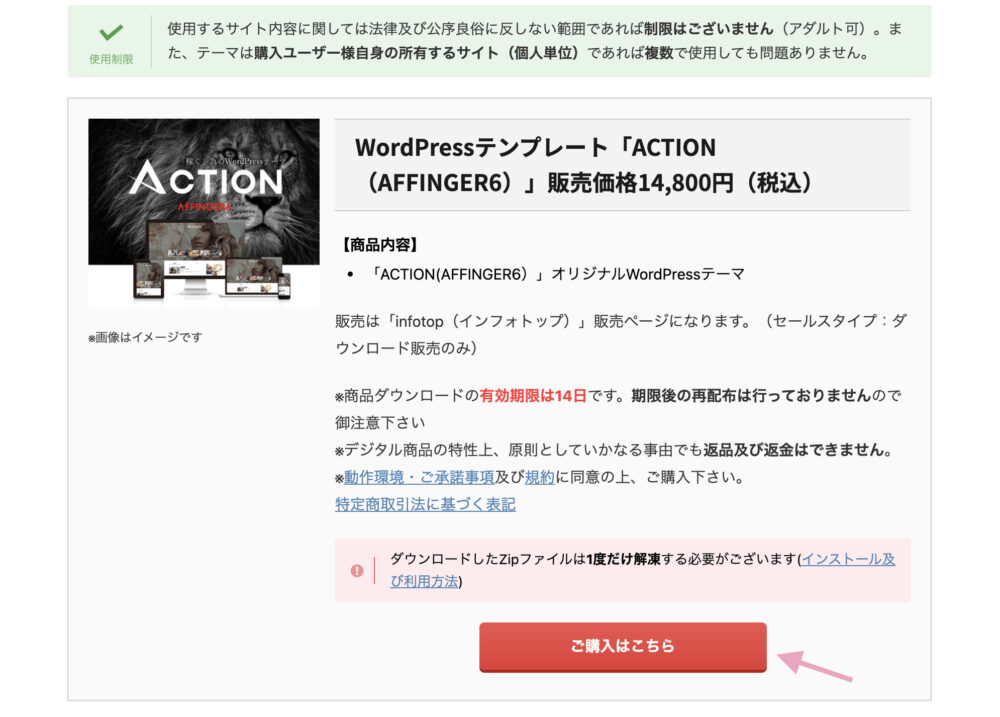
「購入者はこちら」をクリックします。
※ここでは決済等はまだ発生しないので安心してください。
以下のページへ遷移します。
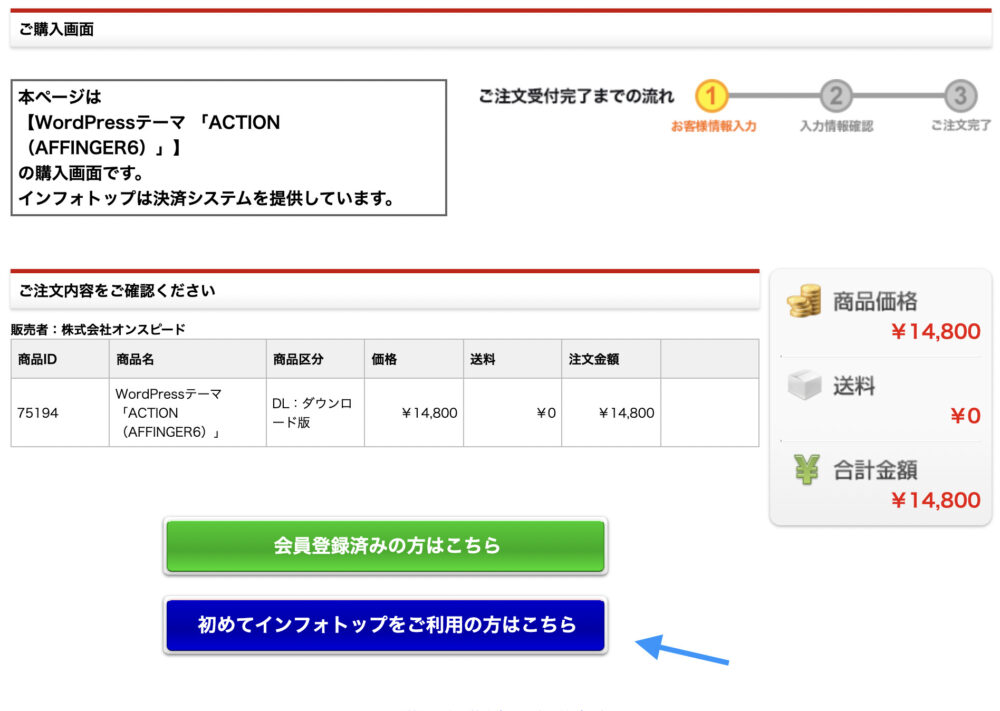
ページが移ったら
初めてインフォトップをご利用の方はこちら
をクリックしましょう。
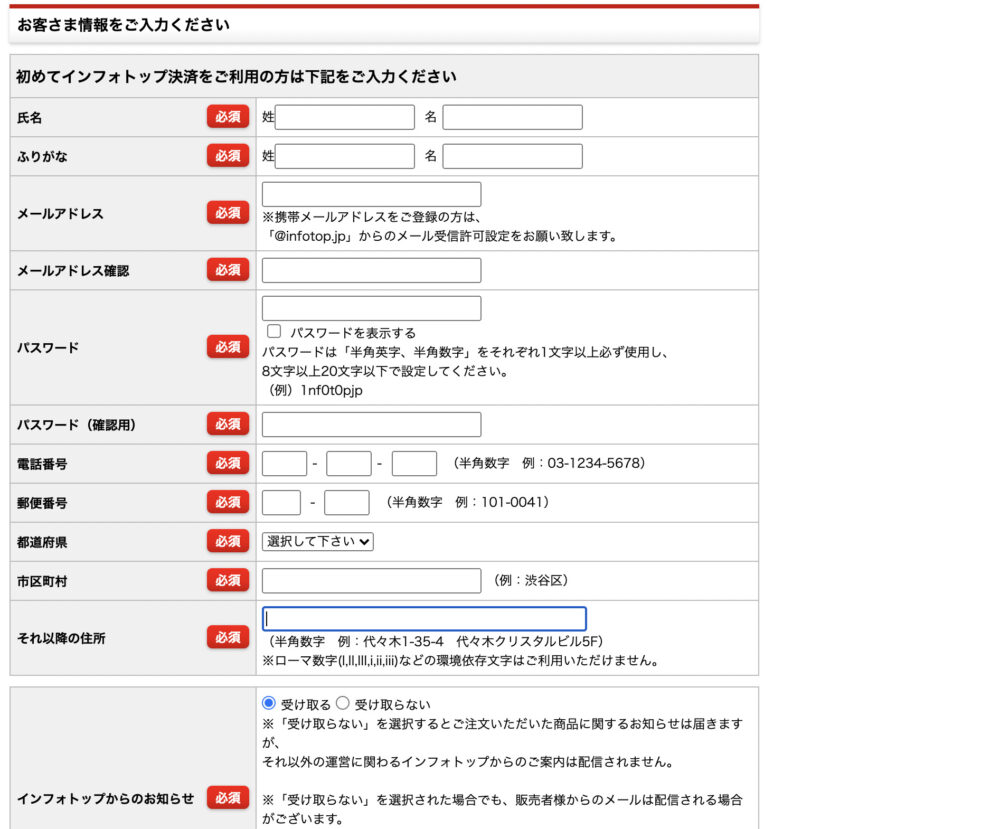
AFFINGER6の購入には「インフォトップ」への登録が必要です。
案内にそって記入していきます。
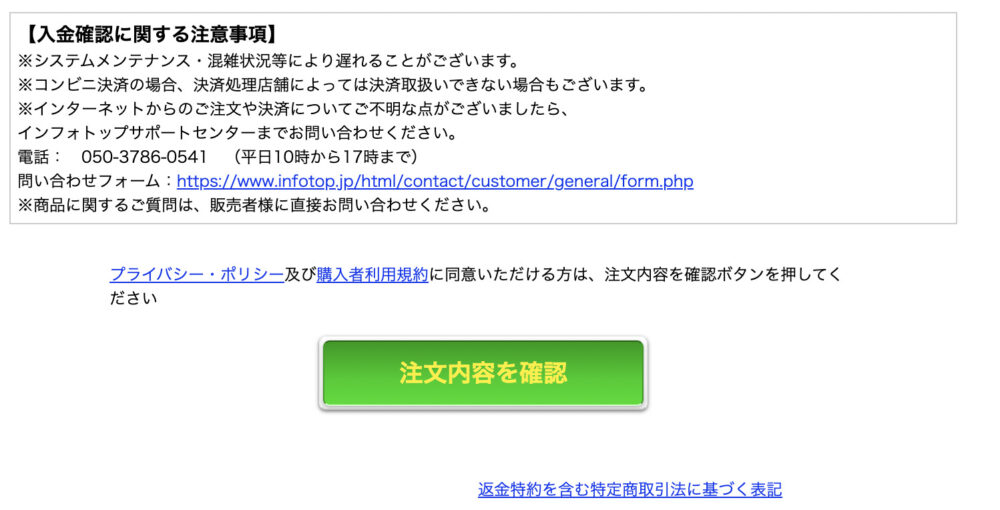
インフォトップへの登録内容を確認して登録してください。
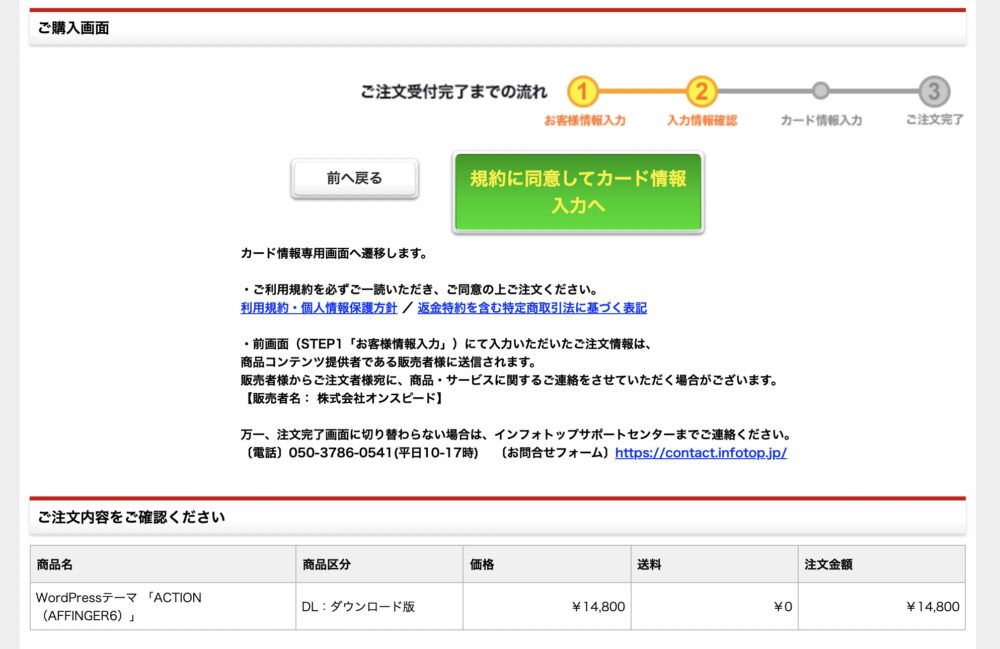
登録のメールアドレスとパスワードは後で使うので覚えておくと◎です。
カード情報入力へ進みます。
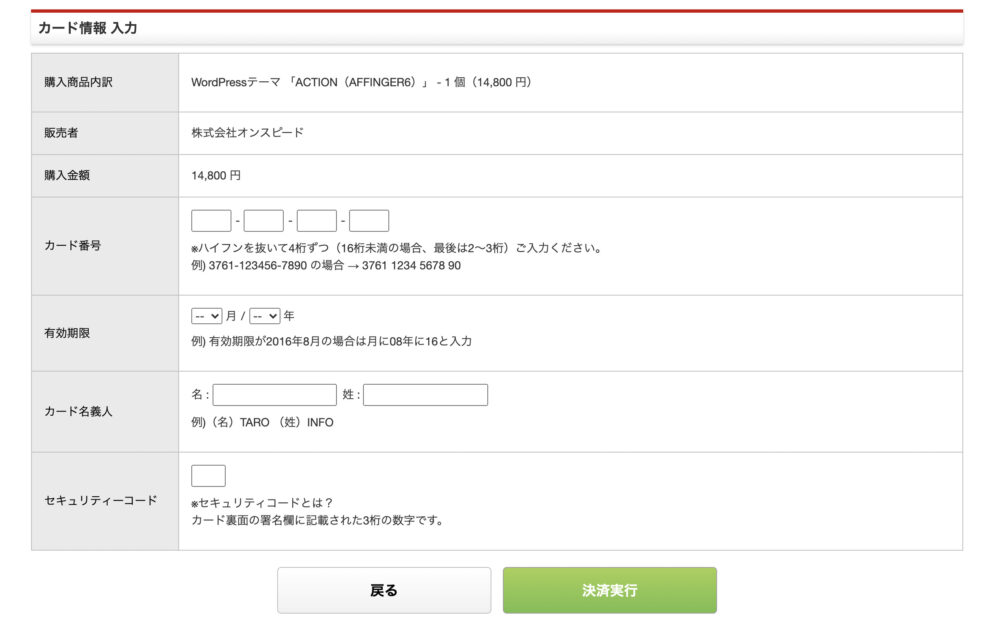
続いてお支払いに使うカード情報を登録します。
振り込みの手間を省きたいならクレジットカードがおすすめです!
インフォトップ登録とAFFINGER6の購入手続きが済めば、手順の1つ目クリアです。
続いて購入したAFFINGER6を自身のパソコンへダウンロードしていきます。
「AFFINGER6」をダウンロードする方法
先程の手順で登録した「インフォトップ」にアクセスします。
Googleで「インフォトップ」と検索またはこちらinfo topよりアクセスしてください。
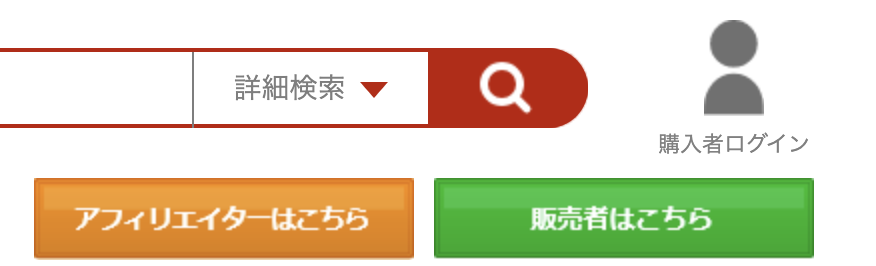
アクセス後ページ右上の「購入者ログイン」をクリックしてください。
先ほど登録したメールアドレスとパスワードを使ってログインします。
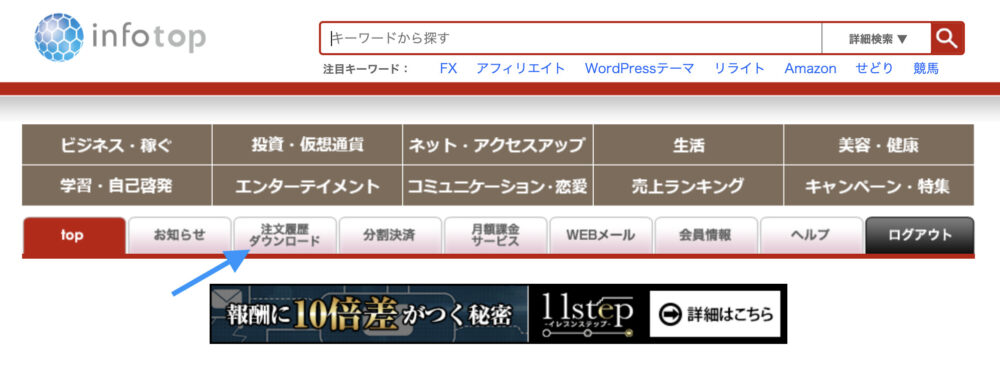
ページが遷移したら「注文履歴・ダウンロード」をクリックします。
ここでは先ほど購入したAFFINGER6の購入履歴からダウンロードしていきます。
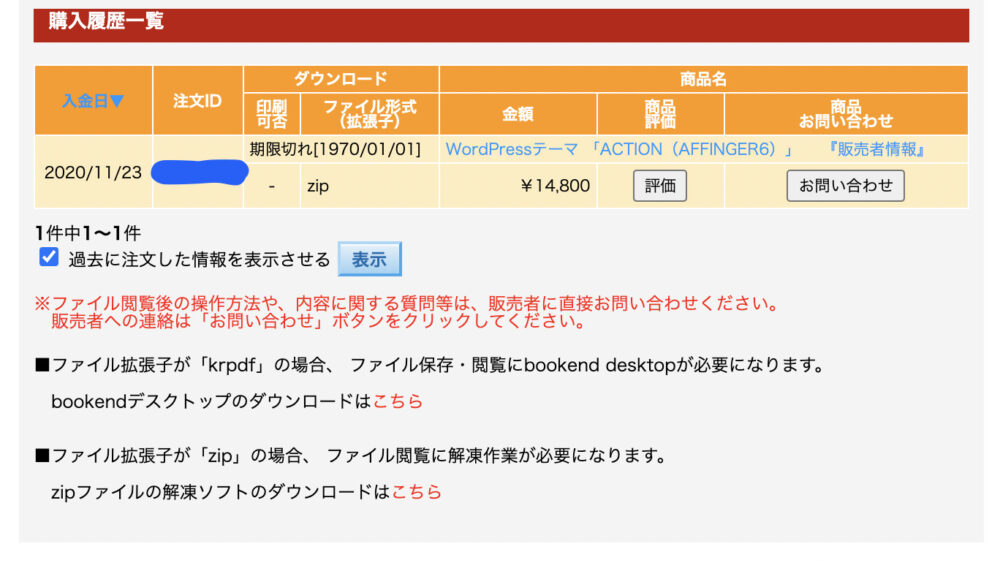
過去に注文した情報を表示させるにチェックをして「表示」をクリックします。
私の場合は購入から日にちが経っているため表示がありませんが、ここからAFFINGER6を自身のパソコンへダウンロードできます。
インフォトップより「AFFINGER6」をダウンロードしたら手順2つ目クリアです。
ダウンロードしたファイルは.zip形式でパソコンの「ダウンロード」に保存されるので確認してください。
続いてテーマ「AFFINGER6」を自身のブログにアップロード・有効化していきます。
WordPressへアップロード・有効化する

上記の手順でWordPressテーマ「AFFINGER6」の購入とダウンロードをクリアしました。
テーマを使用するには自身のブログにアップロードして有効化する必要があります。
アップロード・有効化もすべて画像付きで解説していきますね。
ここまでの手順より簡単で5分ほどで終わります。
最後の手順が無事に終われば、AFFINGER6でブログを書けるようになります。
ダウンロードしたテーマの確認
ダウンロードしたaffinger6.zipとaffinger-child.zipがあることを確認してください。
私のダウンロード時(2020年11月)とバージョンは違いますがやることは全く同じです。
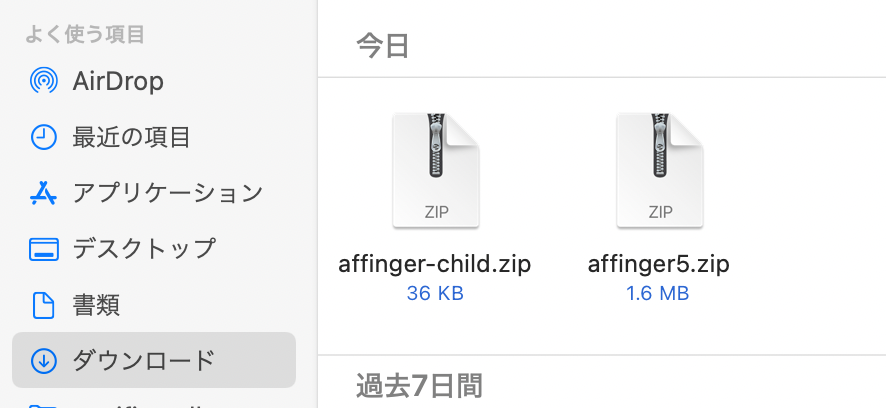
購入・ダウンロードしたWordPressテーマは.zip形式でパソコンのダウンロードフォルダに保存されます。
WordPressへアップロードするのは.zipの方ですので解凍後も消さないでください
こちらのファイルをそれぞれ解凍すると ▶︎
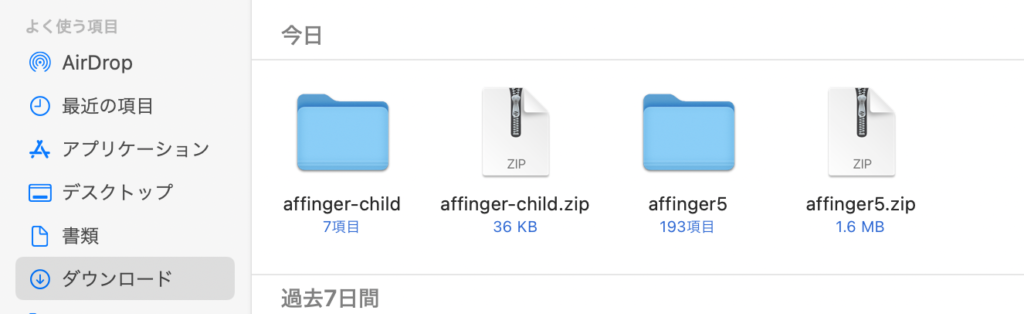
対応するフォルダが作られるので、消さずに保存しておきましょう。
テーマの開発側の仕様が書かれていますが特にブログ運営者は使いません。
WordPressにアップロードする
続いてダウンロードした有料テーマをお使いのWordPressにアップロードします。
アップロードの手順
- WordPressの管理画面
- 外観 ▶︎ テーマ
- 新規追加 ▶︎ テーマのアップロード
- インストールする
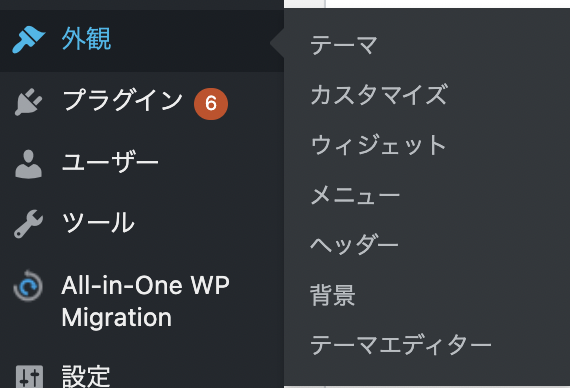
WordPressの管理画面で外観 ▶︎ テーマ をクリックします。
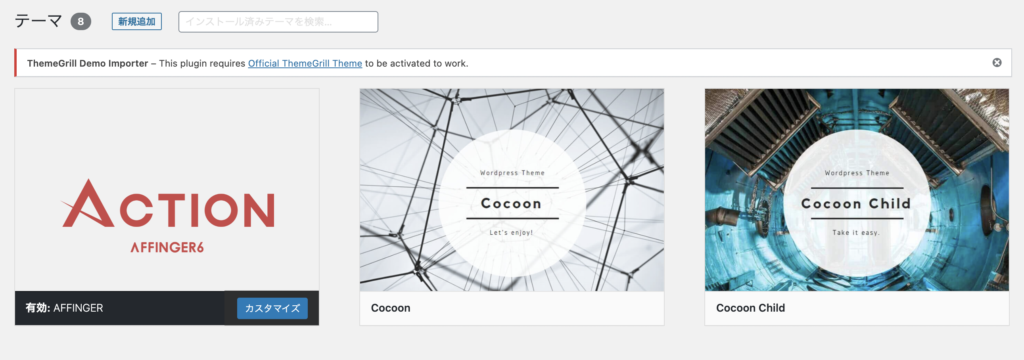
左上の青いところ『新規追加』をクリックします。
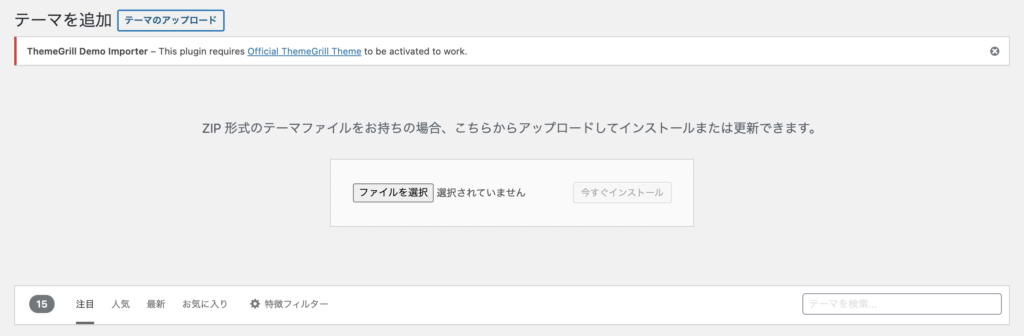
『テーマのアップロード』をクリックします。
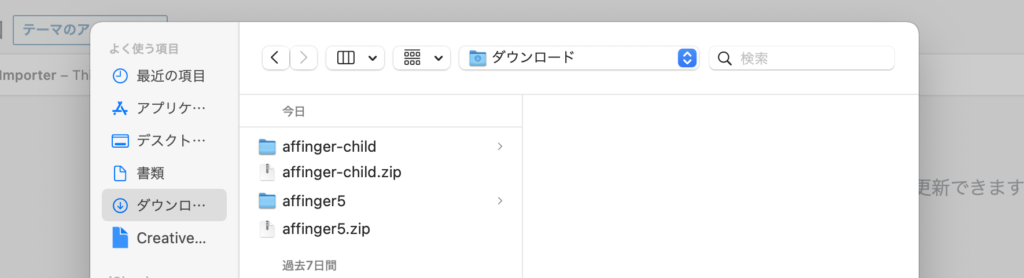
ファイルにアクセスしたら.zip形式のファイルをアップロードします。
affinger6.zipフォルダとaffinger6-child.zipというフォルダがありますが、2つともアップロードします。
順番はどちらからでも良いので同様の手順で2つアップロードしてください。
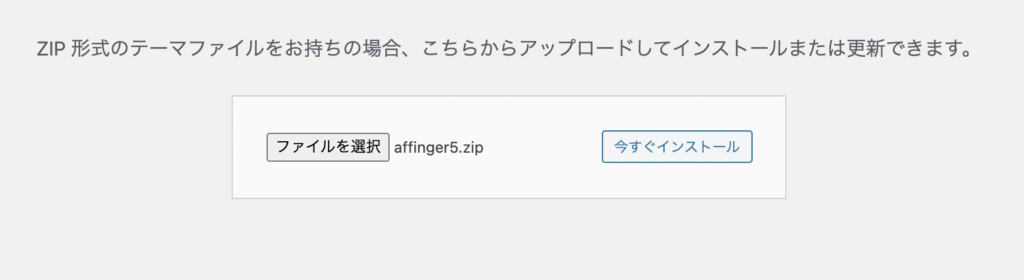
.zip形式のフォルダをアップロードしたら『今すぐインストール』をクリックします。
これでWordPressへの有料テーマのアップロードは完了です!
もう少しで有料テーマを使えるようになるので頑張りましょう。
アップロードしたテーマを有効化する
続いて自身のWordPressにアップロードしたテーマを有効化していきます。
有効化とはこのテーマを使いますよということです。
1つのブログでは1つのテーマしか有効化できないので注意してくだい。
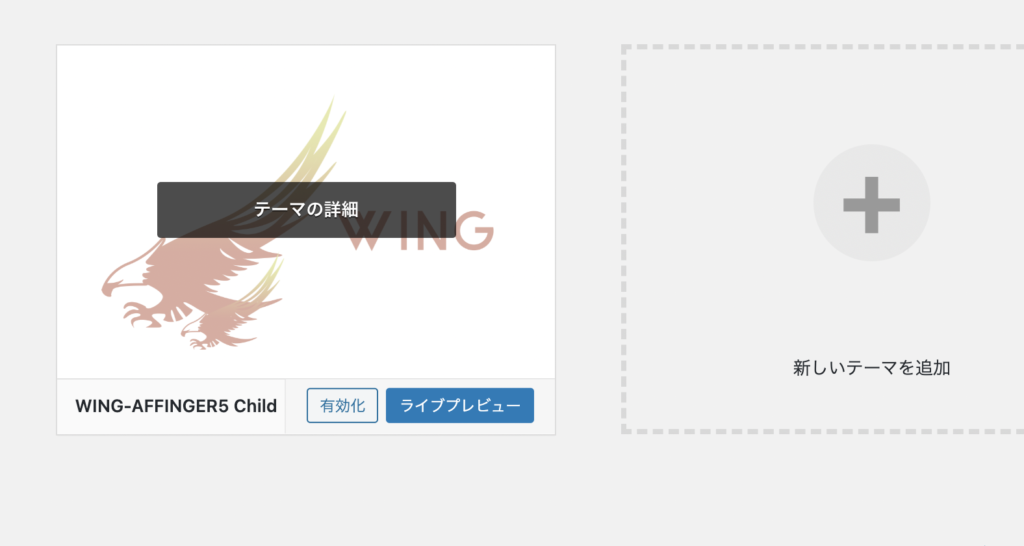
アップロードができたらの『有効化』をクリックします。
有効化するのはテーマ名-child.zipの方にしてください。
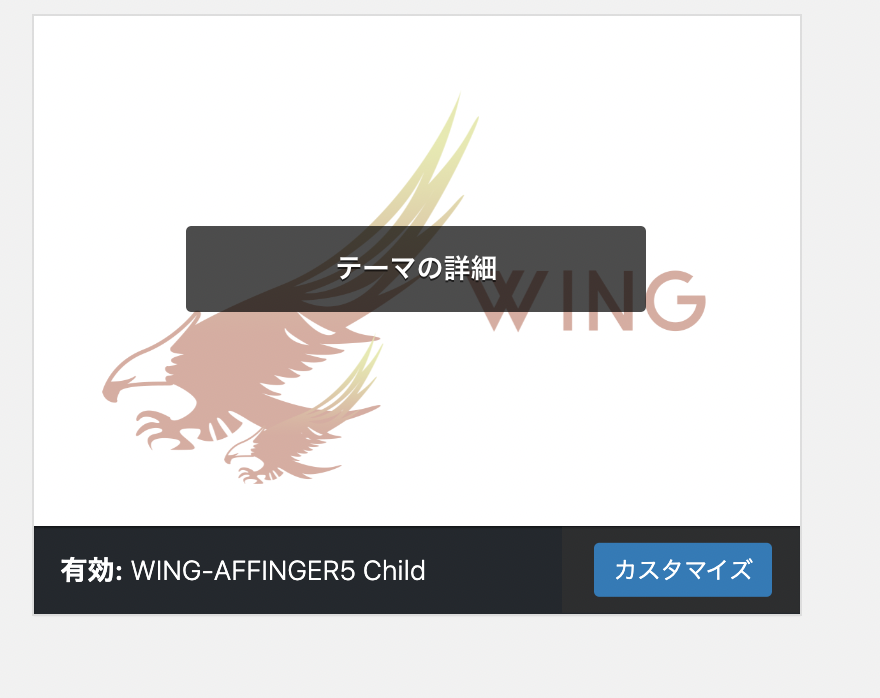
「有効化」をクリックしたらAFFINGER6 Childがテーマ画面の左上に来て「有効」という表示になっているはずです。
このブログではこのテーマが使用されていますという意味ですね。
ここまでで3つ目の手順「ブログへテーマをアップロード・有効化」がクリアです。
今日からでも新しいテーマでブログを書けますよ!
さいごに:AFFINGER6について
今回はAFFINGER6のインストールおめでとうございます!
そして本記事で有料テーマへの移行をしてくださった方は本当にありがとうございます。
私も無料のCocoonから1.4万円を払って有料テーマを購入した時は思い切りました。
今も楽しくブログを継続できているのは「AFFINGER」によるところが大きいです。
最近(2021年7月)にAFFINGER5から6にアップデートされてさらにパワーアップしました!
ブログを始める方や有料テーマに迷う方に絶対おすすめしたいのがAFFINGER6です。
「イメージの全てを実現できる」ブログテーマを存分に味わいましょう!
ブログ記事を書く際に大切な「ペルソナ設定」についてはこちらの記事で確認
ペルソナ設定とは?ペルソナ設定を分かりやすく解説 。ターゲットとの違いも説明します。
-

-
【ブログ】ペルソナ設定とは?ペルソナ設定を分かりやすく解説 。ターゲットとの違いも説明します。
2021/8/26
ペルソナ設定は読まれるブログを書くために必須です。 実はブログ記事のペルソナ設定は難しいことではなく、正しいやり方を身につければ誰でもできることです。 本記事では「ブログ初心者」の方にも分かりやすくペ ...
